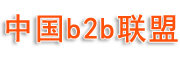本文目录
- 联想电脑如何重装系统(有保护系统)
- 联想笔记本怎么重装系统
- 怎么用联想官网重装系统
联想电脑如何重装系统(有保护系统)
联想电脑重装系统的具体操作步骤如下:
1、首先,制作好U盘启动盘,然后将下载的Lenovo win7系统iso文件直接复制到U盘GHO目录中,如下图所示,然后进入下一步。
2、其次,完成上述步骤后,将U盘插入Lenovo计算机,重新启动后按F12或Fn + F12快捷键,打开启动菜单,选择U盘项,然后按Enter,如下图所示,然后进入下一步。
3、接着,完成上述步骤后,进入到此主菜单界面,按数字2或按上下方向键选择 , 然后按Enter,启动pe系统,如下图所示,然后进入下一步。
4、然后,对于不需要分区的用户,直接转到步骤6。如果要重新分区整个磁盘,则需要备份所有文件,然后双击PE桌面以打开,如下图所示,然后进入下一步。
5、随后,完成上述步骤后,设置分区数和分区大小。主分区大于35G,建议大于50G。如果是固态驱动器,勾选对齐分区即4k对齐,单击“确定”以执行硬盘分区过程,如下图所示,然后进入下一步。
6、接着,完成上述步骤后,打开,选择Lenovowin7系统iso镜像,此时将提取gho文件,单击下拉框并选择gho文件,如下图所示,然后进入下一步。
7、然后,完成上述步骤后,单击“还原分区”,然后选择系统磁盘(通常是C盘)的位置,或根据“卷标”和磁盘大小进行选择,然后单击“确定”,如下图所示,然后进入下一步。
8、随后,完成上述步骤后,将弹出提示框,选中“完成后重新启动”和“引导修复”,单击“是”以开始重新安装系统的过程,如下图所示,然后进入下一步。
9、接着,完成上述步骤后,将执行Lenovo win7系统重新安装到C盘的操作,耐心等待进度条完成,如下图所示,然后进入下一步。
10、然后,完成上述步骤后,Lenovo计算机将自动重新启动。这时,拔出U盘,启动进入此界面,进行重装win7系统和系统配置过程,如下图所示,然后进入下一步。
11、最后,完成上述步骤后,可以看到联想电脑win7系统就重装好了。如下图所示。这样,问题就解决了。
联想笔记本怎么重装系统
1,先将联想电脑“桌面和磁盘C”的重要资料转移到其他磁盘分区,打开百度搜索“魔法猪官网”到官网内下载魔法猪一键重装系统软件。
2,关闭杀毒软件,打开魔法猪一键重装系统,软件会先对电脑环境进行检查。
3,选择一个自己需要安装的win7系统版本,点击“安装此系统”点击下一步。
4,这里可以选择一些平时需要使用的软件一块下载到新系统内。
5,以上步骤完成后,魔法猪开始执行下载win7系统镜像文件,等待系统镜像下载完成电脑会自动重启进入PE系统完成最后的安装。
6,安装完成后,电脑将重新启动进入win7系统桌面系统安装完成。
怎么用联想官网重装系统
尊敬的用户您好!联想原装光盘安装步骤如下:1,将光盘放入光驱内,重新启动电脑。2,在出现Lenovo界面时按F12键。3,弹出的界面会有一个DVD字样的选项,选择此选项。4,然后屏幕会出现白条状0%-100%。5,然后会出现正版协助,选择同意一直下一步。6,等先出要分区的界面,选择高级选项,选择格式化C盘,然后确认,点击下一步。然后等待安装完成就可以了,最后进入系统后安装驱动程序。